Scheduled Sends And Receipt Checks Added To Outlook For Mac
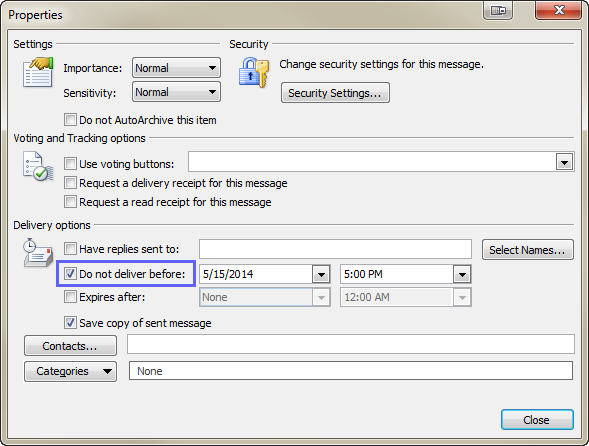
. Auto CC/BCC by rules when sending email; Auto Forward Multiple Emails by custom; Auto Reply without exchange server, and more automatic features. BCC Warning - show message when you try to reply all if your mail address is in the BCC list; Remind When Missing Attachments, and more remind features. Reply (All) With All Attachments in the mail conversation; Reply Many Emails in seconds; Auto Add Greeting when reply; Add Date into subject. Attachment Tools: Manage All Attachments in All Mails, Auto Detach, Compress All, Rename All, Save All. Quick Report, Count Selected Mails.
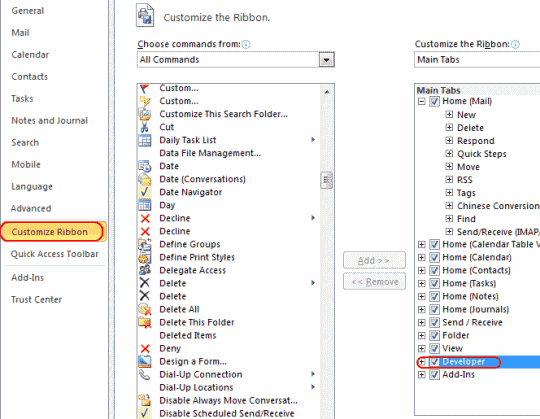
Schedule email sending and receiving. To schedule automatic send/receive in Outlook, this is what you need to do: Click File Options Advanced.; In the Send and Receive section, click the Send/Receive button.; In the dialog window that appears, select the Schedule an automatic send/receive every minutes option and enter the number of minutes in the box. Edf to ascii software for mac.
Powerful Junk Emails by custom; Remove Duplicate Mails and Contacts. Enable you to do smarter, faster and better in Outlook.
You can schedule Webex meetings or appointments using the Webex Productivity Tools integration to Microsoft Outlook, and the process is very similar for both.Please be aware of the following:.Not all the features available for scheduling meetings on your Webex site are available in Productivity Tools. This includes some of the recurrence patterns.
For more info see.If you schedule meetings from Outlook, then the meeting time zone will match the one on your computer, which might be differentfrom the time zone set on your Webex site. 1On your Microsoft Outlook calendar, open the item for the scheduled meeting.2You can change any of the following:. To change Webex meeting settings, select Change Settings. To add or change a recurrence pattern, select Recurrence. To edit the text in the meeting invitation email message, do it on the Appointment window.3Do one of the following, as appropriate:.To send the updated meeting invitation to invited attendees and save the updated meeting in your Outlook calendar, selectSend Update.To save the updated meeting to your Outlook calendar, select Save and Close.If you cancel a Webex meeting using your Webex site, your changes will not show in Microsoft Outlook. For example, if you cancel the meeting using your site, the meetingdoes not cancel on your Outlook calendar. Therefore, we recommend that you use only Outlook to cancel a meeting.
Editing ameeting using your Webex site that was scheduled using Outlook is not an option.If you cancel a single occurrence of a recurring Webex meeting using Microsoft Outlook, the changes will also show on your Webex site.If you save the meeting or appointment after using one of these canceling buttons and you have not added another Webex meeting, Personal Room meeting, or Personal Conference meeting, it becomes a regular Microsoft Outlook meeting with no Webex information.You can also cancel a meeting from the Microsoft Outlook calendar as described below. The following table shows the differences between Webex and Microsoft Outlook recurrence patterns.Table 1. Webex MeetingsTypeOutlook OptionConverted to Webex Meeting OptionWeeklyEvery X weeks on: Sunday, Monday, Tuesday, Wednesday,Thursday, Friday, SaturdayFor Webex Events and Webex Training sessions:Every week on: Sunday, Monday, Tuesday, Wednesday, Thursday, Friday, SaturdayIf you schedule a meeting that repeats every X week, where X is greater than 1, in Microsoft Outlook, the meeting is scheduledin Outlook as you specified, but appears as a weekly meeting on your Webex site.The week start always points to the default value Sunday. Customization is not supported, so if you change the week startto a different day, the week start is not synchronized with the Webex site.MonthlyThe first, second, third, fourth, last day Not supported of every monthNot supportedThe first, second, third, fourth, last weekday or weekend dayNot supportedYearlyfirst, second, third, fourth, last day, weekday, weekend dayof January.DecemberNot supported.Table 2. Webex Personal Conference MeetingsTypeOutlook OptionConverted to Webex Personal Conference Meeting OptionMonthlyDay X of every y monthDay X of every month.The first, second, third, fourth, last weekday or weekend dayNot supportedYearlyEvery January.December 1.31Not supportedfirst, second, third, fourth, last day, weekday, weekend day of January.DecemberNot supportedfirst, second, third, fourth, last Sunday, Not supported. Monday, Tuesday, Wednesday, Thursday, Friday, Saturday of January.DecemberNot supportedEnd dateNo end date.If time period is longer than one year, it is converted to one year.End after x occurrences.If time period is longer than one year, it is converted to one year.End by date inputIf time period is longer than one year, it is converted to one year.